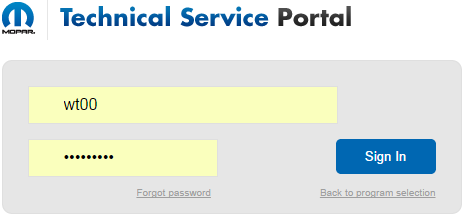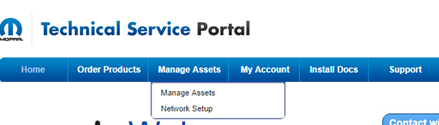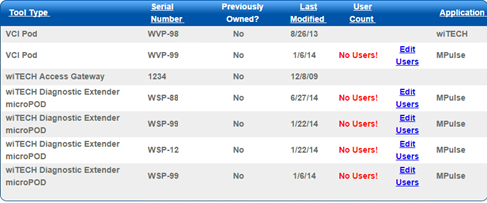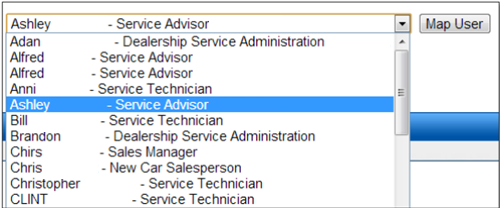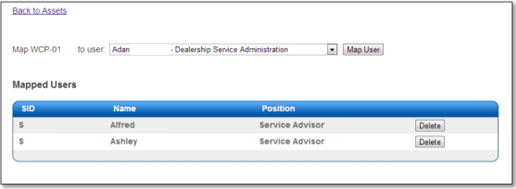Log into the Technical Service Portal at www.witechsystem.com
Within the Manage Assets tab of the Menu Bar, select Manage Assets
All microPods shipped to your dealership will be shown on the Asset Summary page.
To associate a Service Technician with a Chrysler Micropod II:
1. Select Edit Users on the appropriate line showing the microPod Serial Number you are associating
2. If No Users’ is shown, this microPod still needs to be associated
3. If a number is shown, it indicates how many Service Technicians are associated to that particular microPod
Locate the correct Service Technician from the drop-down menu and click “Map User” button.
(Note: only one Service Technician can be selected at a time)
You are Complete!
a. The associated Service Technician will then appear as a Mapped User
b. Service Technicians and associated microPods will appear in the wiTECH 2.0 User Interface screens
If you wish to add multiple users onto a single microPod, click on the drop down box, select the employees name and click Map User.
a. Continue to add all users as desired.
b. All Service Technician and associated microPods will appear in the wiTECH 2.0 User Interface screens
Note: DO NOT assign more than 26 users to the same microPOD II as wiTECH 2.0 System cannot handle more than that limit.
In order to delete users, click the “Delete” button and the employee will be removed from the mapped list.
Note: Allow 30 minutes for the changes to complete before communication can be achieved.