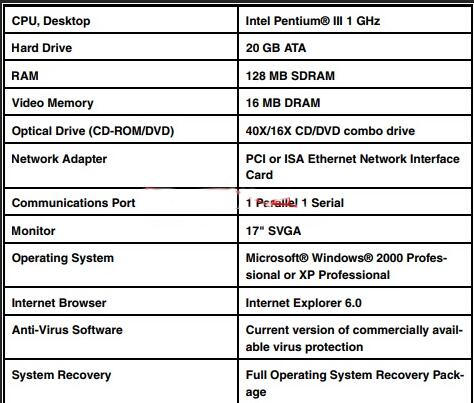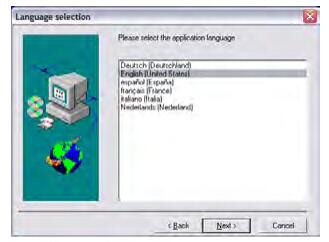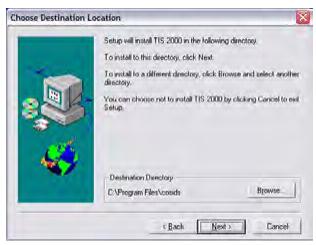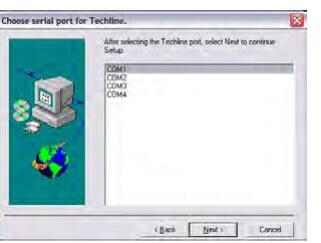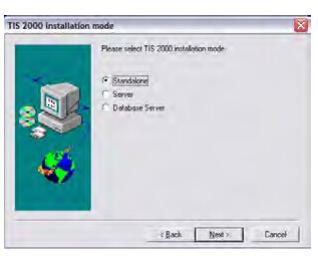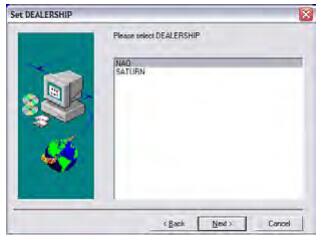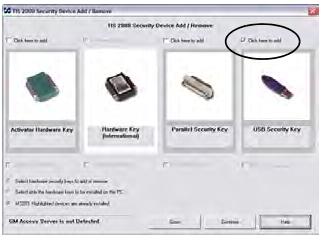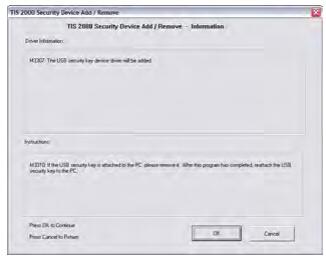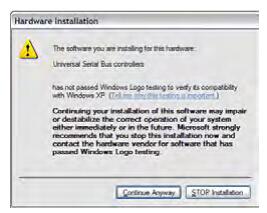GM Service Programming System manual:
The GM Service Programming System (SPS) is a personal computer (PC) application used to reprogram vehicle electronic control modules (ECMs). The SPS application programs General Motors programmable control modules by using the GM Tech 2 Flash scan tool or the Next Generation scan tool as a “pass-thru” device to communicate program data to the vehicle control module. All programming steps are activated and finalized through the PC Service Programming System software CDs
GM Service Programming System kit contains two compact discs (CD):
1.An Application CD which loads the SPS application
2.A Data CD which loads SPS data
System Requirements
SPS application install
Step 1: Determine if TCP/IP protocol is installed
– If you have a network card installed then you only need to verify that TCP/IP protocol has been configured.
– If your PC is already set up with TCP/IP protocol, go to “Install the SPS Software”
Step 2: Install the SPS Application CD software
To install the SPS software, follow these steps:
1 Insert the Application CD into the PC’s CD drive.
The TIS 2000 Installation Welcome window appears automatically
Note: If the Car Scanner TIS2000 software was previous installed and removed from the PC, a message may appear asking to reuse old settings. If so, click the NO button to NOT reuse old settings.
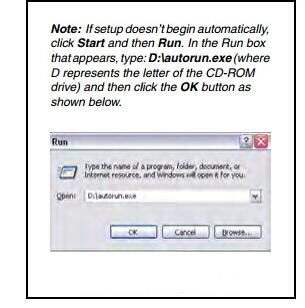
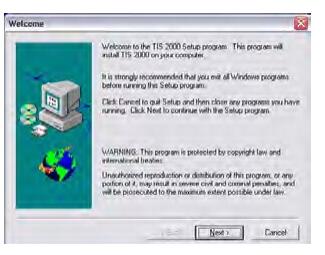
2 Click the Next button to continue. This displays the Language Selection window.
3 Select a language for the application and then click the Next button. This displays the Choose Destination Location window.
4 Click the Next button. This displays the Choose Serial Port window
Note: Clicking the Next button on the Destination Location window places the SPS application in the destination directory C:\Program Files\cosids. You can optionally click the Browse button to select a different destination directory for the files.
5 Select the serial port to use for the scan tool connection. This must be an open COM port where no external devices are connected. Then click the Next button. This displays the TIS2000 Installation Mode window.
6 Select Standalone and then click the Next button. This displays the Set DEALERSHIP window.
7 Select NAO (North American Operations) and then click the Next button. This configures settings, starts the Decurity Device Installation module, and displays the TIS2000 Security Device Add / Remove window.
Note: This installation of TIS2000 supports reflash of Saturn vehicles. Other dealership installations are not supported.
Note: The Security Device Installation module configures the USB security key, which is a component of the SPS Kit. The installation of the USB security key requires strict attention or TIS2000 will not perform as expected.
8 Click the checkbox above USB Security Key to place a checkmark in the box (Figure 1.14). Then click the Continue button. This displays an Information window (Figure 1.15).
9 Follow the instructions on the Information window and then click the OK button. This displays a Hardware Installation message box.
10 Click the Continue Anyway button. This displays the Program Completed window.
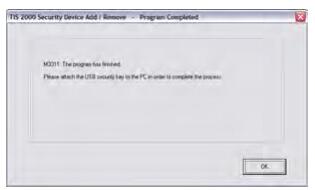
11 Install the purple USB security key as instructed on the window and then click the OK button.
Note: Make sure the security key installs securely into the PC’s USB port. After installing the software, do not remove the security key from the USB port; it must remain in the port for the TIS2000 SPS application to work.
12 This begins the TIS2000 software installation and displays a progress indicator message. Wait for the installation to complete and for the completion message to appear (Figure 1.19).
13 Click the OK button.
14 Remove the Application CD from the PC’s CD drive.
15 Go to Update the SPS Data
Step 3: Update the data with the SPS Data CD
Note: During the update, the TIS2000 software skips the initial language, dealership, etc. steps and uses current TIS2000 settings. TIS2000 also skips over SecDevIns (Security Device Installer) and uses the current TIS2000 settings.
1 Insert the Data CD into the PC’s CD drive and wait approximately 20 seconds for the TIS2000 Update message to appear.
Note: On Windows XP systems, a browser window may open displaying the contents of the CD. If so, close the window and double-click the TIS2000 icon on the Window’s desktop. Because TIS2000 looks for new updates each time you start the application, the Update message appears.
2 Click the OK button to continue. This begins the update and displays a progress indicator message. When the update completes, a completion message appears
3 Click the OK button. The application is ready to use.
4 Begin using the SPS application by double-clicking the TIS 2000 icon located on the Window’s desktop.
Tech 2 Flash Setup
What You Will Need for Tech 2 Flash Setup:
1 The GM SPS application installed onto your PC (with the USB security key). Also see “System Requirements”
2 32 MB PCMCIA card recommended (May, 2005). Call OTC Technical Services at 800-533-6127 to determine the current minimum requirements.
3 SPS Kit Components:
RS-232 DB9 Serial Port Adapter (P/N 3000111)
RS-232 Communications Cable (P/N 3000110)
USB Security Key (already installed during software installation)
RS-232 Loop-back Adapter (P/N 3000112)
User’s Guide (P/N 526933)
4 T2F Kit Components (from Tech 2 Flash Kit):
Tech 2 Flash Scan Tool Cigarette Lighter Power Cable (P/N 3000096) or Battery Power Cable (P/N 3000097)
SAE 16/19 Pin Adapter (if the vehicle is OBD II compliant)
NAO 12/19 Pin Adapter (if the vehicle is not OBD II compliant)
(Optional) AC to DC Power Supply (P/N 3000113)
DLC Cable (P/N 3000095)
DLC Loop-back Adapter (P/N 3000110)
Step 1: Verify the Tech 2 on obd2tool Flash and DLC Cable (Power On Self Test – POST)
1 Make the loop-back connections as follows:
a Plug the RS-232 loop-back adapter (item 1) into the Tech 2 Flash RS-232 port. See Figure 2.1.
b Connect the DLC cable (item 2) to the Tech 2 Flash VCI connector.
c Connect the DLC loop-back adapter (item 3) to the DLC cable.
2 To make the power connection, connect one of the following to the power jack on the DLC cable battery power cable (item 1), or cigarette lighter power cable (item 2), or the optional AC to DC power supply
3 Supply power to the Tech 2 Flash.
4 Perform the Power On Self Test (POST) as detailed in the Tech 2 Flash User’s Guide.
5 The POST automatically verifies the hardware and detects any Tech 2 Flash malfunctions. Do one of the following:
If any errors are detected, refer to the POST Troubleshooting Chart located in the Tech 2 Flash User’s Guide.
If no errors are detected, go to the next step.
6.Disconnect the RS-232 loop-back adapter, the power supply, and the DLC loop-back adapter.
7 Go to the steps
Step 2: Connect the Tech 2 Flash Scan Tool to the PC and to the Vehicle DLC
1 Connect the RS-232 DB9 serial port adapter (Item 1) to the open COM port on your PC that you selected when you installed the SPS application.
2 Connect the RS-232 communications cable (Item 2) to the DB9 serial port adapter (Item 1) and to the Tech 2 RS-232 port (Item 4).
3 If the vehicle is OBD II equipped (Figure 2.3), connect the SAE 16/19 pin adapter (Item 6) to the DLC cable (Item 5).(If the vehicle is non-OBD II equipped, skip this step.)
4 If the vehicle is non-OBD II equipped (Figure 2.4), make the following connections. (If the vehicle is OBD II equipped, skip this step.)
a Connect the NAO 12/19 pin adapter (Item 6) to the DLC cable (Item 5).
b Connect a power supply (Item 7) to the DLC cable.
c Connect the power supply to the appropriate power source (cigarette lighter, battery, or outlet).
5 Connect the DLC cable (Item 5) to the Tech 2 VCI cable connection (Item 3).
Service Programming Cautions
CAUTION: There are a number of programming preparations that must be followed exactly or permanent
damage to a reprogrammable control module
could result:Battery voltage– The battery must be between 12.6 and 14 volts. The battery must be completely charged before programming.
Important: Do not program while charging the battery. Connecting a second battery in parallel to the vehicle battery helps prevent drawing the battery charge low enough to cause a fatal error to the vehicle ECM while programming.
Ignition key on, engine not running – One of the PC message screens requests that the ignition key be turned on, engine not running. Important: Do not turn the key to any other position until the programming is complete.Once programming is complete, turn the ignition key off, wait about 30 seconds, and then disconnect the tools. This allows time for the vehicle computer to power down properly.
Power interruption– Important: During programming,do not interrupt power or DLC connections in any way. This could cause permanent damage to the reprogrammable control module. Before programming, check all connectors and cords for wear, and check all connections to be sure they are secure. All cords must be properly routed and secure to prevent any entanglement with feet or hands.
Tampering– A new control module is not preprogrammed.The memory of an in-use reprogrammable control module contains the vehicle identification number (VIN) as well as calibration data. In the course of reprogramming an in-use control module, the VIN and the calibration date are replaced. The VIN entered into the scan tool must match the VIN on the vehicle’s VIN plate. It is important that the correct VIN be installed in the control module for future service and in the event of a recall campaign that requires reprogramming the module. Other information entered into the program must also be correct. Programming improper calibration data could adversely affect vehicle exhaust emissions resulting in violation of emission control laws and regulations.
Self-starting computer applications – ALL personal
computer applications must be turned off before you use the SPS application. A screen saver, virus detection application,network connections, or any other applications that can activate without user prompting must also be turned off to prevent any disruption in communication. Any disruption during the reprogramming function can cause a programming failure and damage the vehicle computer.
Current drain – Headlights and fans may be activated during the reprogramming steps. This can cause enough current drain to the battery to bring the battery voltage below an acceptable level for programming, or low enough to damage the vehicle computer. Set the parking brake to disable “automatic on” headlights. Remove the fuses for high current body electronic circuits, but do not remove the fuse for the vehicle computer circuit.
Doors may lock– During programming, leave a window open to enable access into the vehicle.