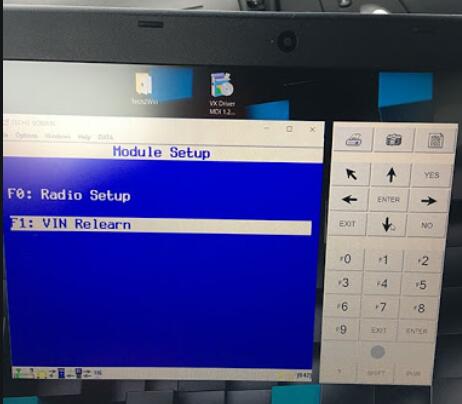
I found this very good description of getting things setup and running, and thought I should share.
I make no claim of writing it! Just re-formatted for easier reading. 🙂
——————–
Before you begin, make sure you do NOT have the VXDiag hardware you bought from ******* connected to the computer!
1) Install the VM software “VMware-player”. Accept all the defaults. Be patient and let it finish. If it asks to reboot, do it. Also, never open the VMWare program itself. This is just installed with an image file that the other software accesses behind the scenes. All of the software you install will be installed on your normal Windows PC, NOT in the VMWare instance.
2) Install the VX software “VX Manager” (the VX software is for the diagnostic connector that connects to the car, and takes the place of GM’s MDI). You may get an error about a missing “MDI driver”. That’s fine. Just ignore it. Again, be patient and let it completely finish the install.
3) Install Tech2Win. It is located in the “Tech2Win” folder and named “AutoInstall”. Again, be PATIENT. Let it finish. (This also installs the GM MDI driver for you)
4) Connect the USB cable to your PC and the VXDiag hardware you bought from Amazon. Now wait for it to find and auto install the driver for it. It will scan windows update, and for me this part of the install took almost 45 minutes for whatever reason. You can’t move to step 5 until this is completed.
5) BEFORE you open the Tech2Win program you just installed, you must first open and run the VX Manger software with the VXDiag hardware connected to the USB, so the VX manager recognizes it (if you do not do this FIRST, the Tech 2 Scan Tool program will not be able to locate the interface in the next step, and will display “no communication”.) The VX Manager software will open and say it is connected. If this doesn’t happen, you made a mistake in the previous steps.
6) With the VX Manager still running, open the Tech2Win application you installed, it will automatically open via a virtual machine on your computer passively, there is nothing you need to do with the VM software (this is also why you can use the software on a 64 bit computer).
7) Once the Tech2Win application opens it will ask you to “please choose an option”. Make sure the radio button next to “start” is selected, and below that click the corresponding button for your car make/model (for my Pontiac I used “North American”).
8) At this point it will ask you to “Select Manufacturer”. I had 2 options. Choose the first one for the “GM MDI” (this is NOT an GM MDI 2 connector). Then it will ask you to “Select the interface you want to use”, you should only have one option if you are connected via USB, so select the USB connection.
9) Now you can connect to the vehicle and begin polling data.
A couple of tips:
* Your car needs to be running for it to pull all of the data it needs.
* The 3rd digit of your vehicle’s VIN is the letter you want for your vehicle’s “product line”.
* If you have any issue with the Tech2Win software doing a connection timer count, or saying the CANdi module isn’t installed you chose the wrong options, or the VXDiag hardware isn’t properly connected to your car’s ODB2 port. You can also enable/disable CANdi emulation in the Tech2Win program under “options” on the main blue screen.