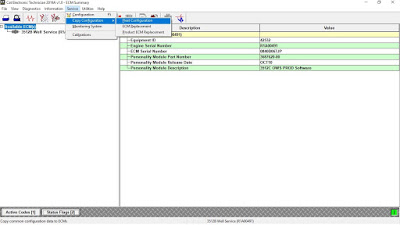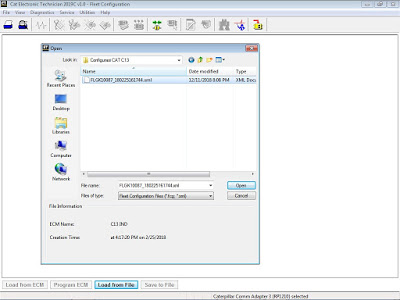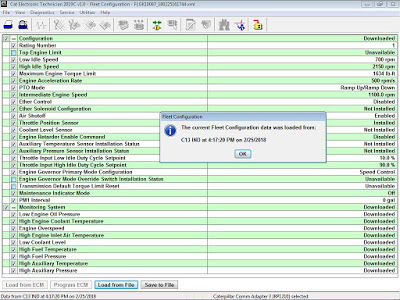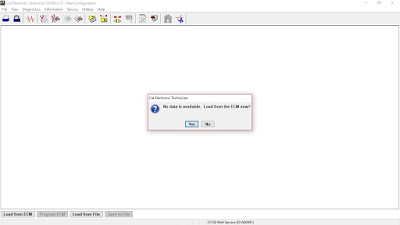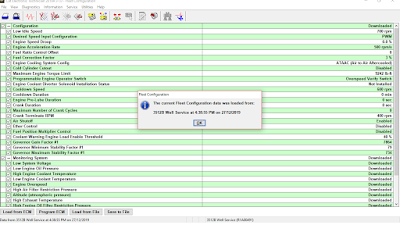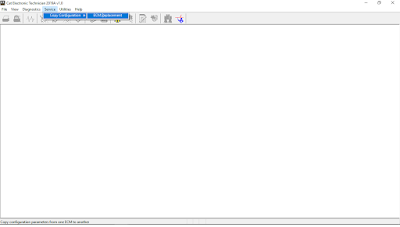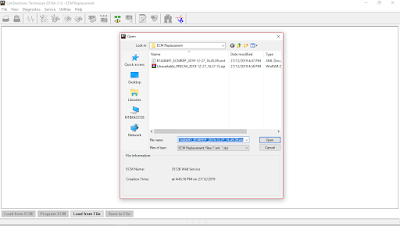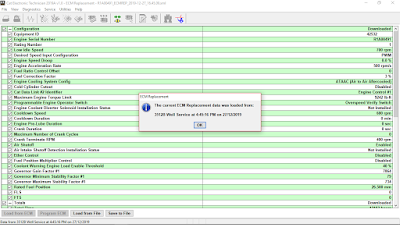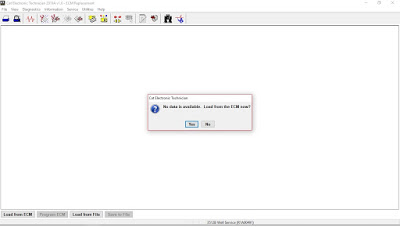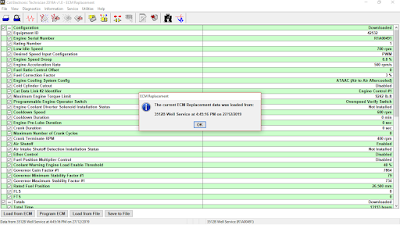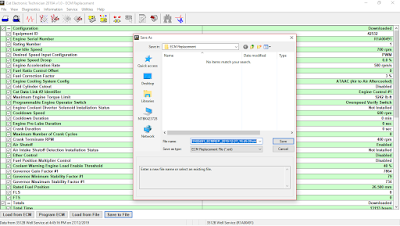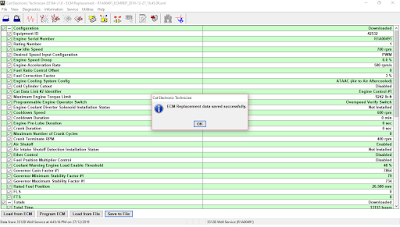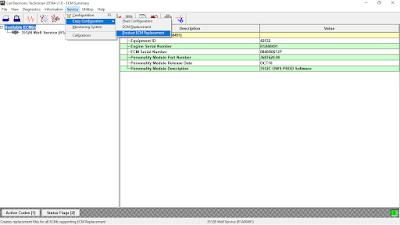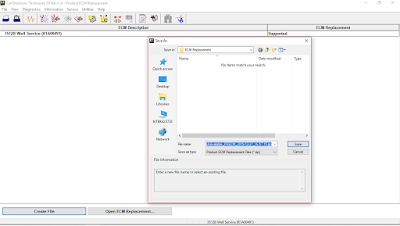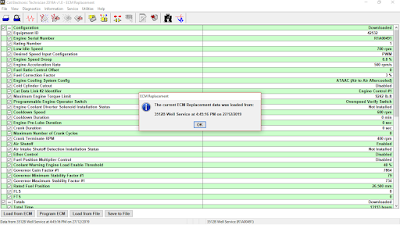
“Copy Configuration” Function on CAT ET Software
Copy Configuration
The Copy Configuration function allows configuration parameter data to be sent to and from ECMs. Current functions available under Copy Configuration are:
1. Fleet Configuration
The Fleet Configuration function allows configurable information that is common to several ECMs to be copied.
Note: This function may be accessed without an ECM connection by selecting “Open” from the File menu, and then selecting “Fleet Configuration File.” The Fleet Configuration screen will be displayed.
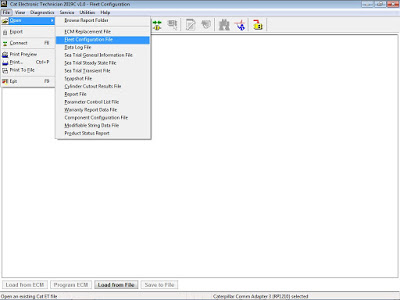
Save Fleet Configuration Data to a File
To save the configuration data from the ECM:
-Connect CAT ET Software to the ECM,
Read More: How to Connect Caterpillar ET Software to the ECM
-Click on “Service – Copy Configuration – Fleet Configuration” as Figure 1-1. If no recently loaded data is available, the “No data is available…” message box is displayed. Click “Yes” to load the data from the ECM. The ECM Selector dialog box is displayed.
-Or click on “Load from ECM”, then “Save to File”.
-By default, the file name is saved by ECM Serial Number, date, and time.
Here for example: FC7P00167_190107065746.xml
FC7P00167 – ECM Serial Number
190107 – Date download was taken (January 07, 2019)
065746 – Time download was taken to the second (06:57:46 AM)
Loading Data from a File (when connected)
-Click on “Load from File” to load data from a file to the ECM to be programmed.
-Select a file and click Open to load the data. A message box that includes the name of the ECM from which data was loaded, the time, and the date the data was retrieved is displayed.
-Click OK on “The current Fleet Configuration data came from” message box. The Fleet Configuration screen will be displayed.
Programming the ECM
To program the ECM:
Note: The data must be loaded before an ECM can be programmed.
-Click on “Program ECM”
-The “Testing ECM…” progress bar displays the completion status of the progress of the test. Once the test is complete, the “Programming ECM” progress bar displays the progress of the programming.
-When the data has been successfully uploaded, the “Programming Complete” message box displays. Click OK.
2. ECM Replacement
The ECM Replacement function allows configurable information to be copied to an ECM.
Note: This function may be accessed without an ECM connection by selecting “Open” from the File menu, and then selecting “ECM Replacement File.” The ECM Replacement screen will be displayed, or through “Service – Copy Configuration – ECM Replacement”.
Loading Data from the ECM
To load data from the ECM:
-Connect CAT ET Software to the ECM,
Read More: How to Connect Caterpillar ET Software to the ECM
-Select “Copy Configuration” from the Service menu, and then select “ECM Replacement” from the sub-menu. If no recently loaded data is available, the “No data is available…” message box is displayed. Click “Yes” to load the data from the ECM. The ECM Selector dialog box is displayed.
-Or click on “Load from ECM”, then “Save to File”.
-By default, the file name is saved by ECM Serial Number, date, and time.
-When the data has been successfully loaded, “The data has been successfully loaded…” message box is displayed. Click “OK”. The ECM Replacement screen is displayed with the “Program ECM” button enabled.
Loading Data from a File (when connected)
-Click on “Load from File” to load data from a file to the ECM to be programmed.
-Select a file and click Open to load the data. A message box that includes the name of the ECM from which data was loaded, the time, and the date the data was retrieved is displayed.
-Click OK on “The current Fleet Configuration data came from” message box. The Fleet Configuration screen will be displayed.
Programming the ECM
To program the ECM:
Note: The data must be loaded before an ECM can be programmed.
-Click on “Program ECM”
-The “Testing ECM…” progress bar displays the completion status of the progress of the test. Once the test is complete, the “Programming ECM” progress bar displays the progress of the programming.
-When the data has been successfully uploaded, the “Programming Complete” message box displays. Click OK.
3. Product ECM Replacement
-Connect CAT ET Software to the ECM,
Read More: How to Connect Caterpillar ET Software to the ECM
-Select “Copy Configuration – Product ECM Replacement”
-Create File Product ECM Replacement
-Click “Open ECM Replacement…” to open data as saved before.